Spaces:
Running
Running
| # 在AutoDL平台部署Linly-Talker (0基础小白超详细教程) | |
| <!-- TOC --> | |
| - [在AutoDL平台部署Linly-Talker 0基础小白超详细教程](#%E5%9C%A8autodl%E5%B9%B3%E5%8F%B0%E9%83%A8%E7%BD%B2linly-talker-0%E5%9F%BA%E7%A1%80%E5%B0%8F%E7%99%BD%E8%B6%85%E8%AF%A6%E7%BB%86%E6%95%99%E7%A8%8B) | |
| - [快速上手直接使用镜像以下安装操作全免](#%E5%BF%AB%E9%80%9F%E4%B8%8A%E6%89%8B%E7%9B%B4%E6%8E%A5%E4%BD%BF%E7%94%A8%E9%95%9C%E5%83%8F%E4%BB%A5%E4%B8%8B%E5%AE%89%E8%A3%85%E6%93%8D%E4%BD%9C%E5%85%A8%E5%85%8D) | |
| - [一、注册AutoDL](#%E4%B8%80%E6%B3%A8%E5%86%8Cautodl) | |
| - [二、创建实例](#%E4%BA%8C%E5%88%9B%E5%BB%BA%E5%AE%9E%E4%BE%8B) | |
| - [登录AutoDL,进入算力市场,选择机器](#%E7%99%BB%E5%BD%95autodl%E8%BF%9B%E5%85%A5%E7%AE%97%E5%8A%9B%E5%B8%82%E5%9C%BA%E9%80%89%E6%8B%A9%E6%9C%BA%E5%99%A8) | |
| - [配置基础镜像](#%E9%85%8D%E7%BD%AE%E5%9F%BA%E7%A1%80%E9%95%9C%E5%83%8F) | |
| - [无卡模式开机](#%E6%97%A0%E5%8D%A1%E6%A8%A1%E5%BC%8F%E5%BC%80%E6%9C%BA) | |
| - [三、部署环境](#%E4%B8%89%E9%83%A8%E7%BD%B2%E7%8E%AF%E5%A2%83) | |
| - [进入终端](#%E8%BF%9B%E5%85%A5%E7%BB%88%E7%AB%AF) | |
| - [下载代码文件](#%E4%B8%8B%E8%BD%BD%E4%BB%A3%E7%A0%81%E6%96%87%E4%BB%B6) | |
| - [下载模型文件](#%E4%B8%8B%E8%BD%BD%E6%A8%A1%E5%9E%8B%E6%96%87%E4%BB%B6) | |
| - [四、Linly-Talker项目](#%E5%9B%9Blinly-talker%E9%A1%B9%E7%9B%AE) | |
| - [环境安装](#%E7%8E%AF%E5%A2%83%E5%AE%89%E8%A3%85) | |
| - [端口设置](#%E7%AB%AF%E5%8F%A3%E8%AE%BE%E7%BD%AE) | |
| - [有卡开机](#%E6%9C%89%E5%8D%A1%E5%BC%80%E6%9C%BA) | |
| - [运行网页版对话webui](#%E8%BF%90%E8%A1%8C%E7%BD%91%E9%A1%B5%E7%89%88%E5%AF%B9%E8%AF%9Dwebui) | |
| - [端口映射](#%E7%AB%AF%E5%8F%A3%E6%98%A0%E5%B0%84) | |
| - [体验Linly-Talker(成功)](#%E4%BD%93%E9%AA%8Clinly-talker%E6%88%90%E5%8A%9F) | |
| <!-- /TOC --> | |
| ## 快速上手直接使用镜像(以下安装操作全免) | |
| 若使用我设定好的镜像,可以直接运行即可,不需要安装环境,直接运行webui.py或者是app_talk.py即可体验,不需要安装任何环境,可直接跳到4.4即可 | |
| 访问后在自定义设置里面打开端口,默认是6006端口,直接使用运行即可! | |
| ```bash | |
| python webui.py | |
| python app_talk.py | |
| ``` | |
| 环境模型都安装好了,直接使用即可,镜像地址在:[https://www.codewithgpu.com/i/Kedreamix/Linly-Talker/Kedreamix-Linly-Talker](https://www.codewithgpu.com/i/Kedreamix/Linly-Talker/Kedreamix-Linly-Talker),感谢大家的支持 | |
| ## 一、注册AutoDL | |
| [AutoDL官网](https://www.autodl.com/home) 注册账户好并充值,自己选择机器,我觉得如果正常跑一下,5元已经够了 | |
| 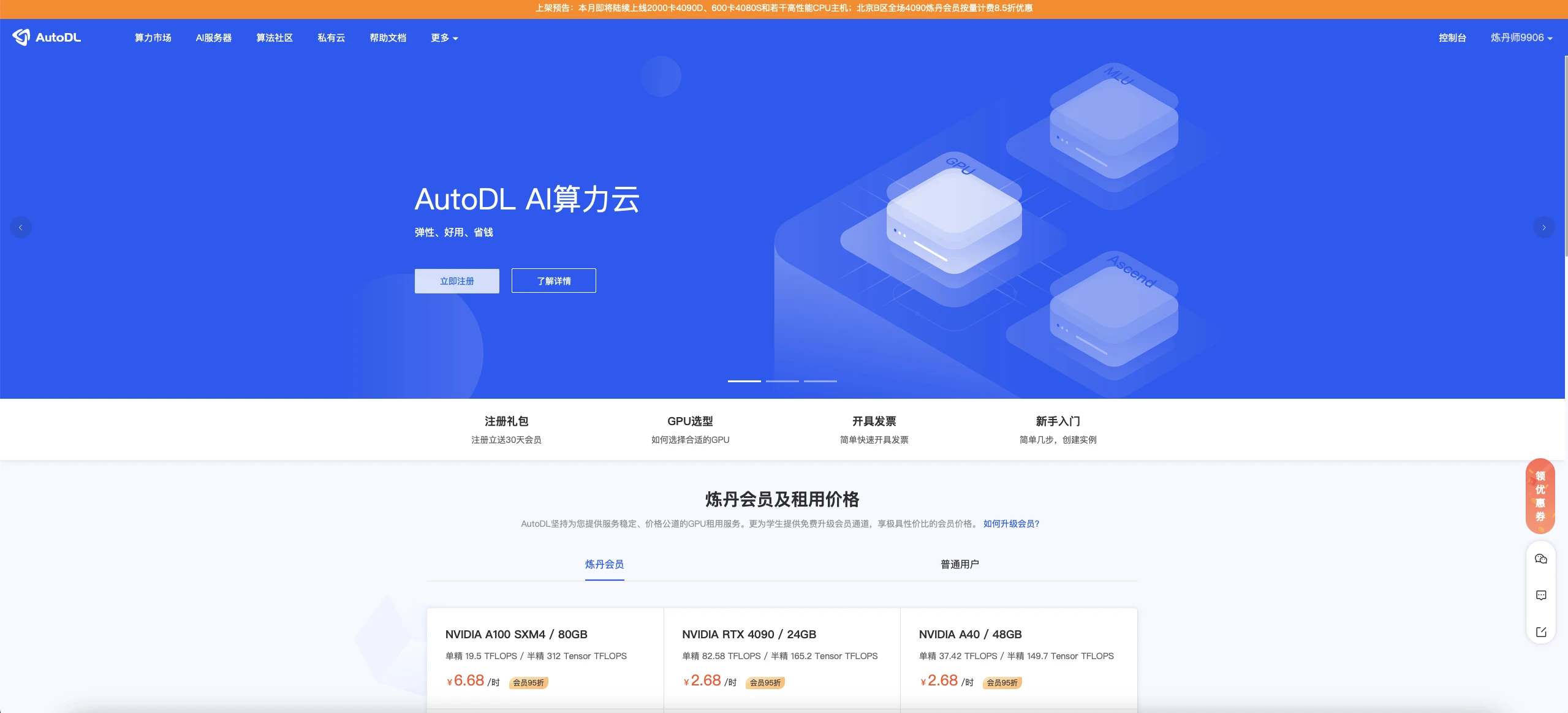 | |
| ## 二、创建实例 | |
| ### 2.1 登录AutoDL,进入算力市场,选择机器 | |
| 这一部分实际上我觉得12g都OK的,无非是速度问题而已 | |
| 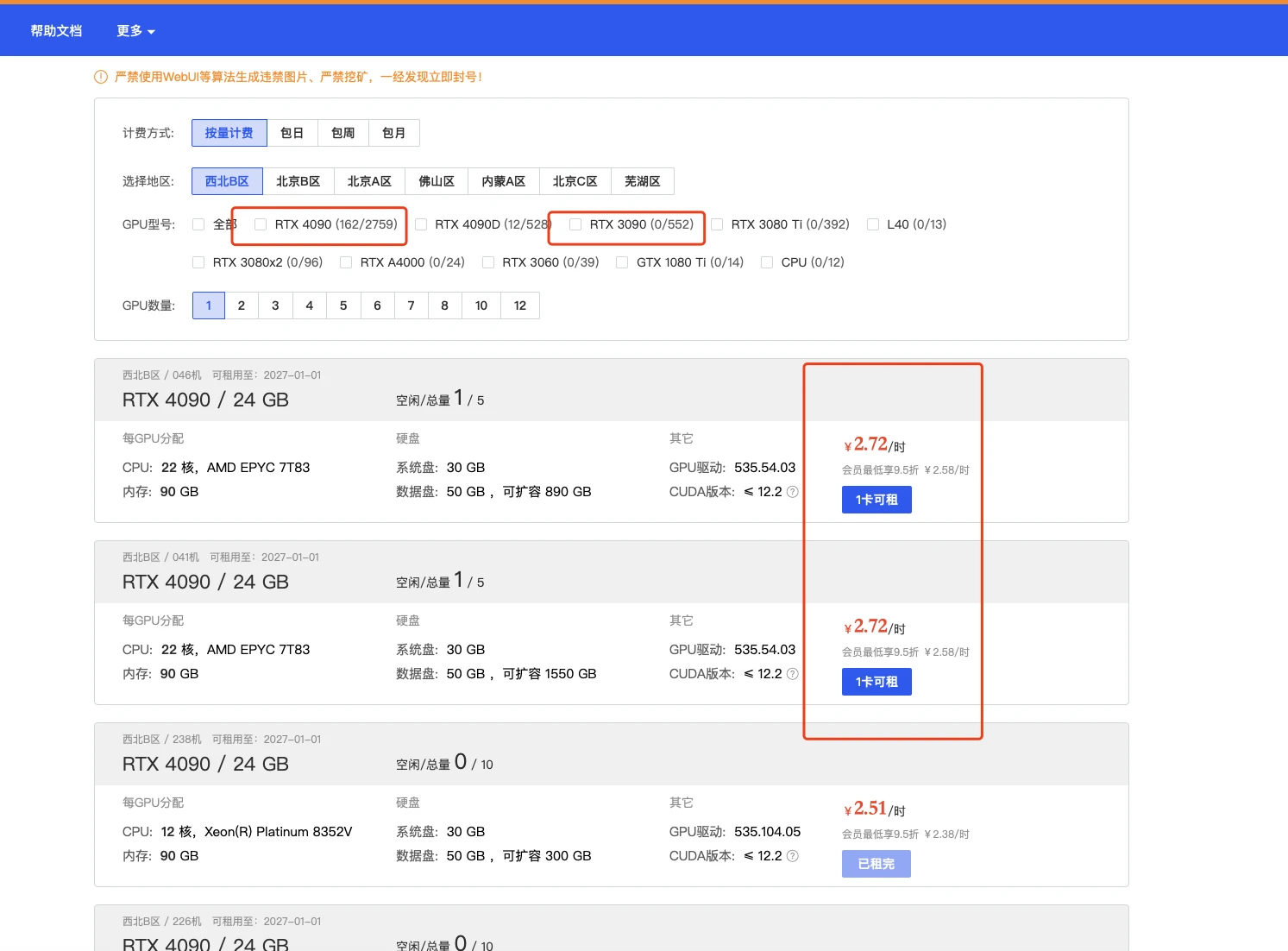 | |
| ### 2.2 配置基础镜像 | |
| 选择镜像,最好选择2.0以上可以体验克隆声音功能,其他无所谓 | |
| 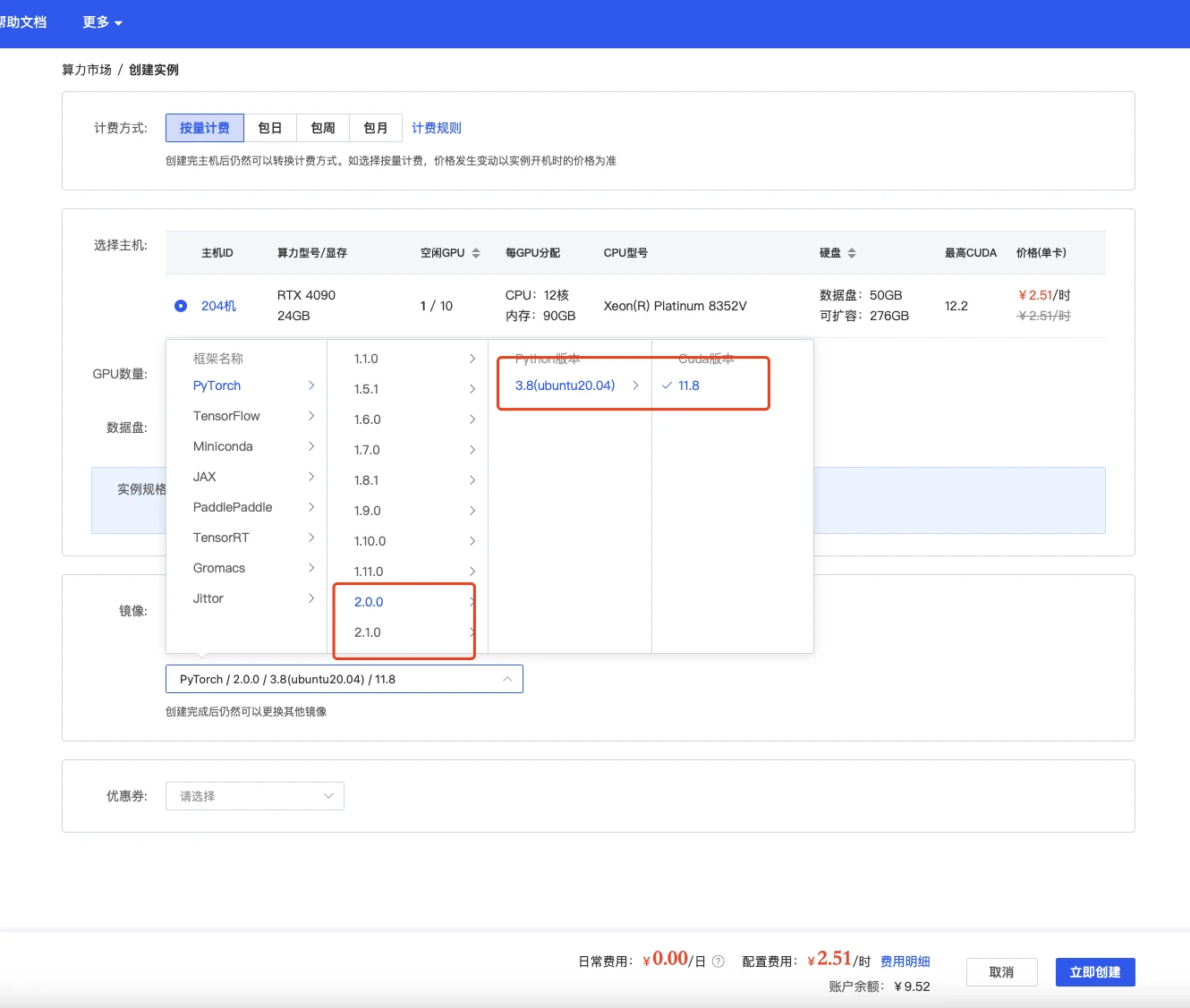 | |
| ### 2.3 无卡模式开机 | |
| 创建成功后为了省钱先关机,然后使用无卡模式开机。 | |
| 无卡模式一个小时只需要0.1元,比较适合部署环境。 | |
| 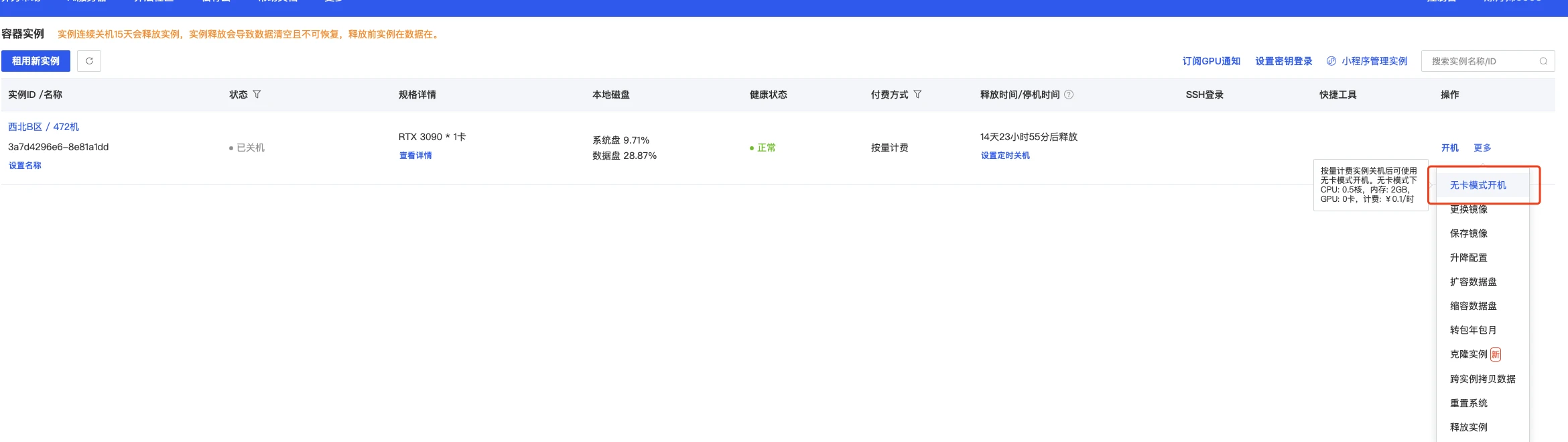 | |
| ## 三、部署环境 | |
| ### 3.1 进入终端 | |
| 打开jupyterLab,进入数据盘(autodl-tmp),打开终端,将Linly-Talker模型下载到数据盘中。 | |
| 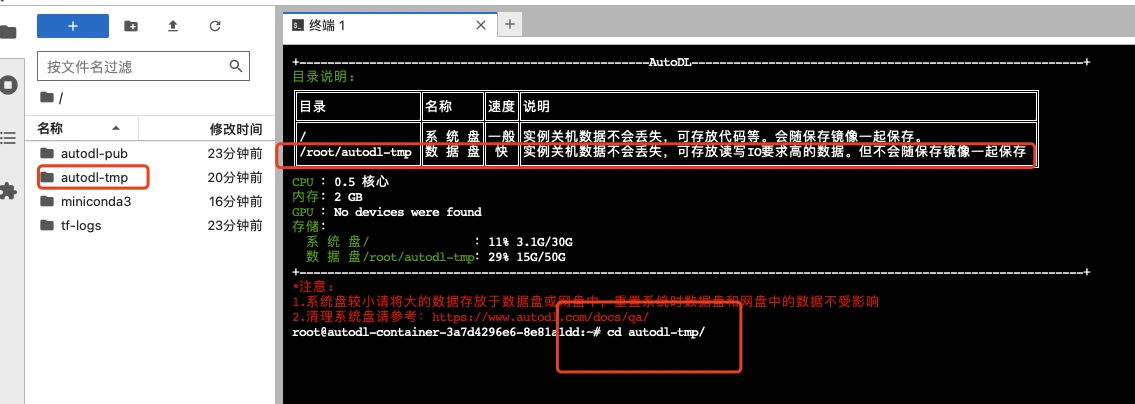 | |
| ### 3.2 下载代码文件 | |
| 根据Github上的说明,使用命令行下载模型文件和代码文件,利用学术加速会快一点 | |
| ```bash | |
| # 开启学术镜像,更快的clone代码 参考 https://www.autodl.com/docs/network_turbo/ | |
| source /etc/network_turbo | |
| cd /root/autodl-tmp/ | |
| # 下载代码 | |
| git clone https://github.com/Kedreamix/Linly-Talker.git | |
| # 取消学术加速 | |
| unset http_proxy && unset https_proxy | |
| ``` | |
| ### 3.3 下载模型文件 | |
| 安装git lfs | |
| ```sh | |
| curl -s https://packagecloud.io/install/repositories/github/git-lfs/script.deb.sh | sudo bash | |
| sudo apt-get install git-lfs | |
| ``` | |
| 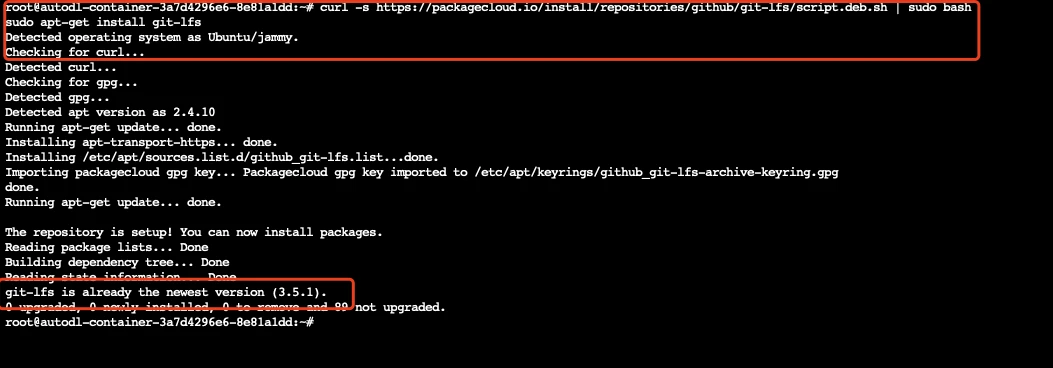 | |
| 根据 [https://www.modelscope.cn/Kedreamix/Linly-Talker](https://www.modelscope.cn/Kedreamix/Linly-Talker) 下载模型文件,走modelscope还是很快的,不过文件有点多,还是得等一下,记住是在Linly-Talker代码路径下执行这个文件 | |
| ```bash | |
| cd /root/autodl-tmp/Linly-Talker/ | |
| git lfs install | |
| git lfs clone https://www.modelscope.cn/Kedreamix/Linly-Talker.git | |
| ``` | |
| 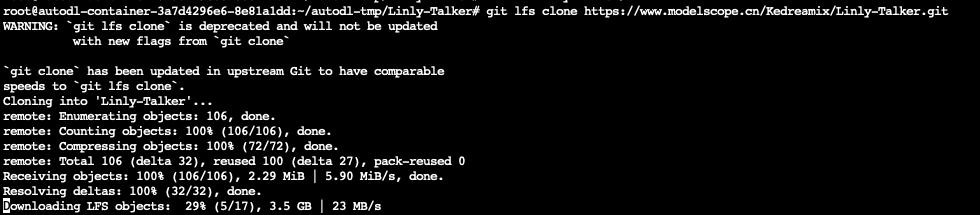 | |
| 等待一段时间下载完以后,利用命令将模型移动到指定目录,直接复制即可 | |
| ```bash | |
| # 移动所有模型到当前目录 | |
| # checkpoint中含有SadTalker和Wav2Lip | |
| mv Linly-Talker/checkpoints/* ./checkpoints | |
| # SadTalker的增强GFPGAN | |
| # pip install gfpgan | |
| # mv Linly-Talker/gfpan ./ | |
| # 语音克隆模型 | |
| mv Linly-Talker/GPT_SoVITS/pretrained_models/* ./GPT_SoVITS/pretrained_models/ | |
| # Qwen大模型 | |
| mv Linly-Talker/Qwen ./ | |
| ``` | |
| ## 四、Linly-Talker项目 | |
| ### 4.1 环境安装 | |
| 进入代码路径,进行安装环境,由于选了镜像是含有pytorch的,所以只需要进行安装其他依赖即可 | |
| ```bash | |
| cd /root/autodl-tmp/Linly-Talker | |
| conda install -q ffmpeg # ffmpeg==4.2.2 | |
| # 安装Linly-Talker对应依赖 | |
| pip install -r requirements_app.txt | |
| # 安装语音克隆对应的依赖 | |
| pip install -r VITS/requirements_gptsovits.txt | |
| ``` | |
| ### 4.2 端口设置 | |
| 由于似乎autodl开放的是6006端口,所以这里面的端口映射也可以改一下成6006,这里吗只需要修改configs.py文件里面的port为6006即可 | |
| 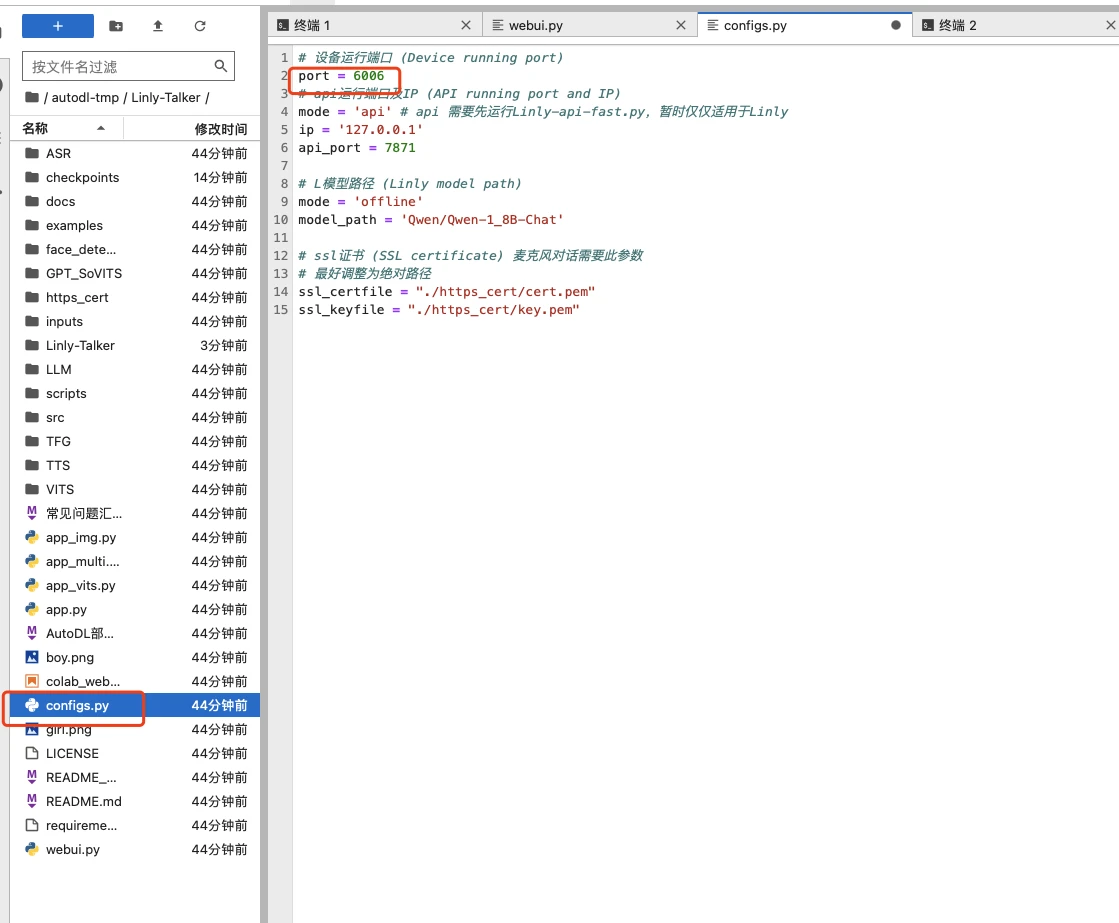 | |
| 除此之外,我发现其实对于autodl来说,不是很支持https的端口映射,所以需要注释掉几行代码即可,在webui.py的最后几行注释掉代码ssl相关代码 | |
| ```bash | |
| demo.launch(server_name="127.0.0.1", # 本地端口localhost:127.0.0.1 全局端口转发:"0.0.0.0" | |
| server_port=port, | |
| # 似乎在Gradio4.0以上版本可以不使用证书也可以进行麦克风对话 | |
| # ssl_certfile=ssl_certfile, | |
| # ssl_keyfile=ssl_keyfile, | |
| # ssl_verify=False, | |
| debug=True, | |
| ) | |
| ``` | |
| 如果使用app.py同理 | |
| 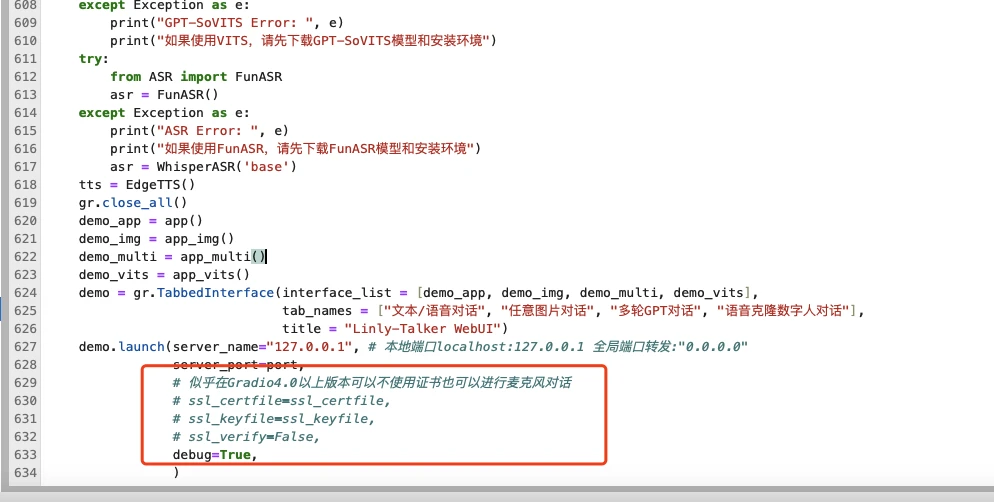 | |
| ### 4.3 有卡开机 | |
| 进入autodl容器实例界面,执行关机操作,然后进行有卡开机,开机后打开jupyterLab。 | |
| 查看配置 | |
| ```bash | |
| nvidia-smi | |
| ``` | |
| 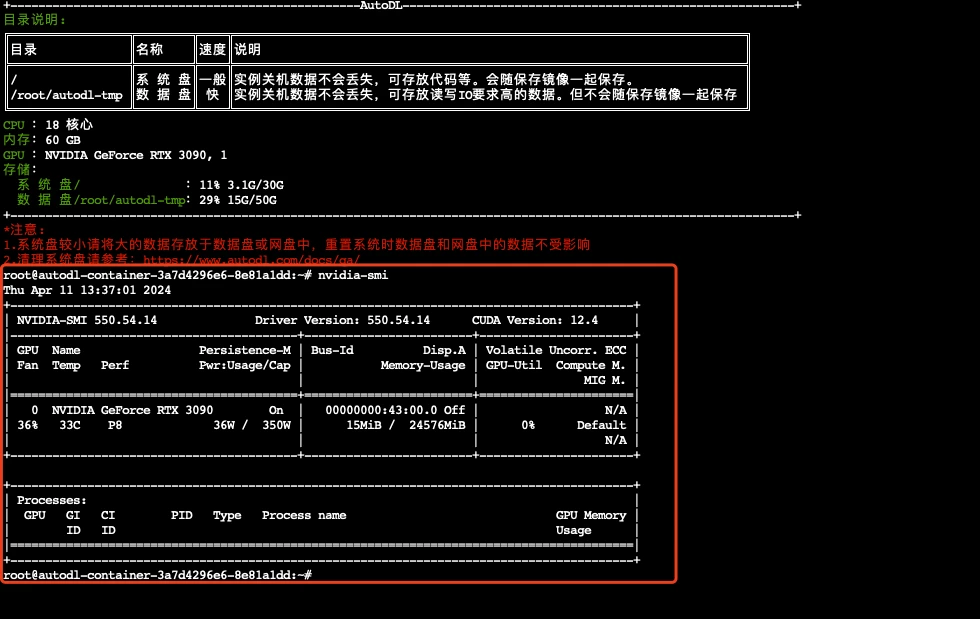 | |
| ### 4.4 运行网页版对话webui | |
| 需要有卡模式开机,执行下边命令,这里面就跟代码是一模一样的了 | |
| ```bash | |
| python webui.py | |
| ``` | |
|  | |
| ### 4.4 端口映射 | |
| 这可以直接打开autodl的自定义服务,默认是6006端口,我们已经设置了,所以直接使用即可 | |
| 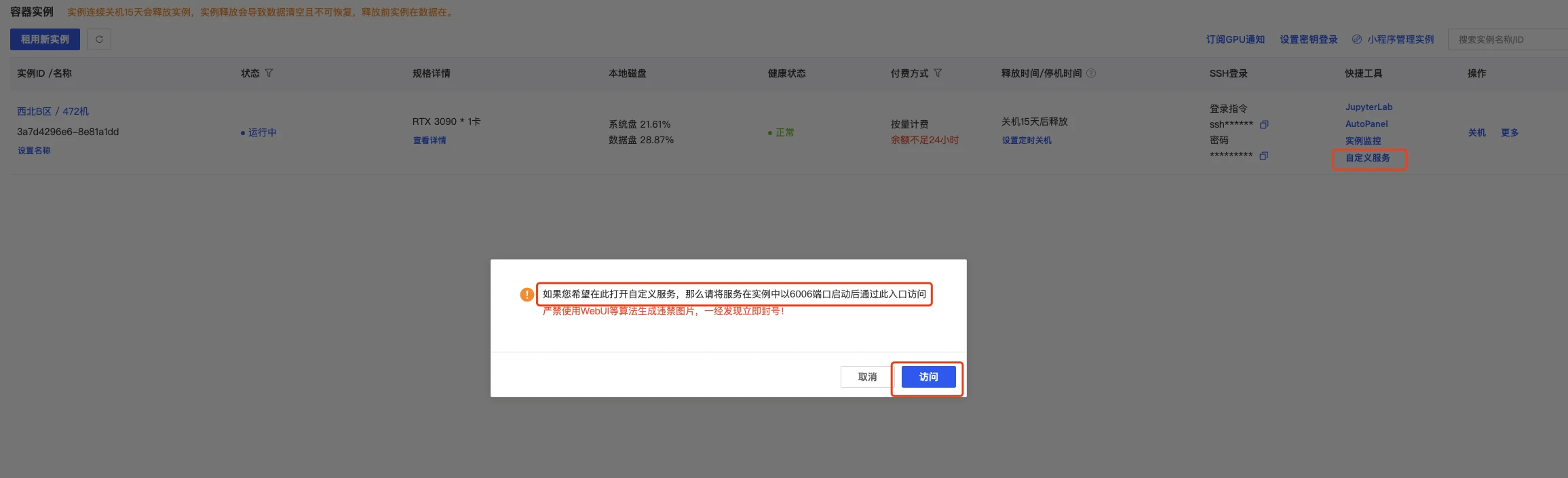 | |
| ### 4.5 体验Linly-Talker(成功) | |
| 点开网页,即可正确执行Linly-Talker,这一部分就跟视频一模一样了 | |
| 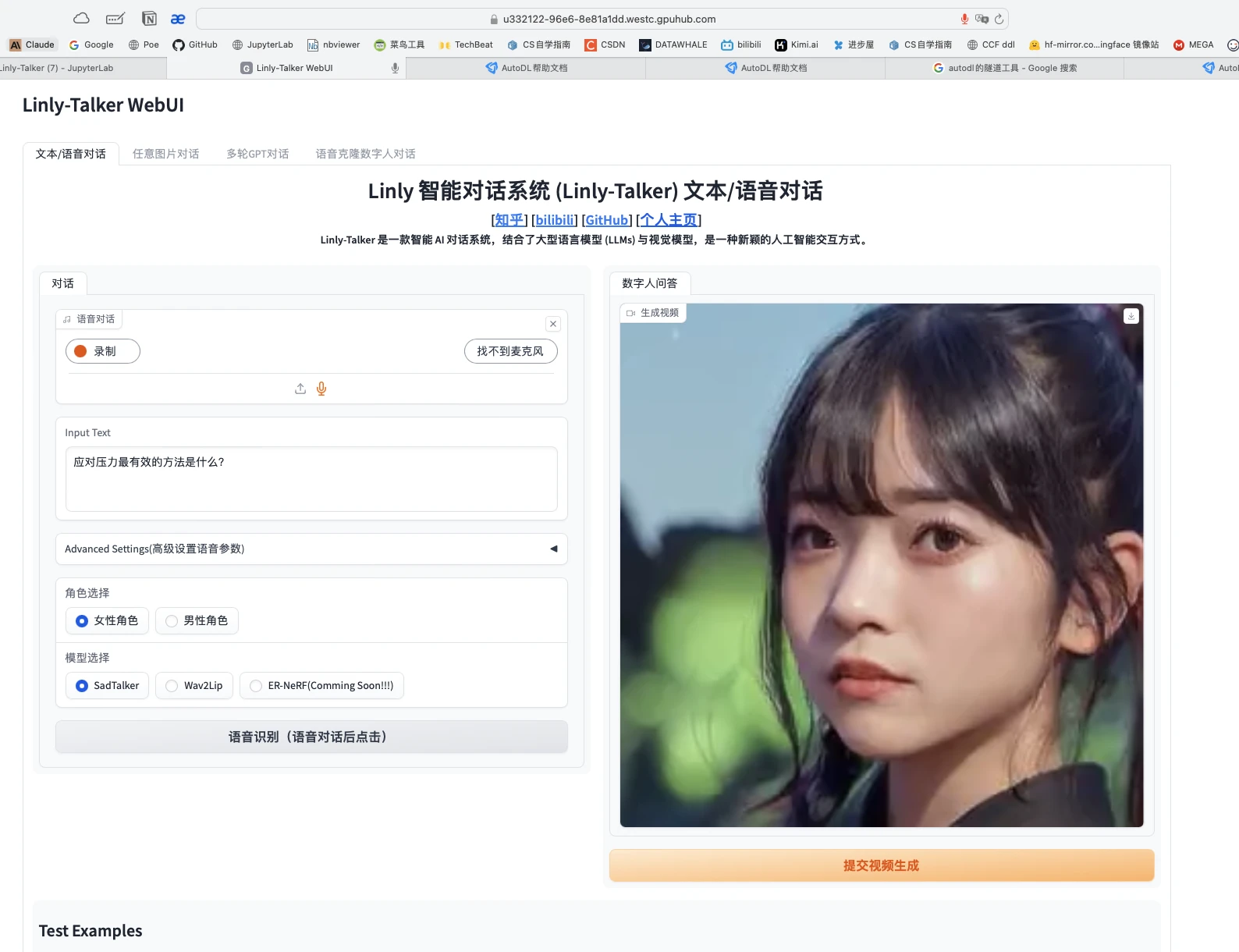 | |
| ssh端口映射工具:windows:[https://autodl-public.ks3-cn-beijing.ksyuncs.com/tool/AutoDL-SSH-Tools.zip](https://autodl-public.ks3-cn-beijing.ksyuncs.com/tool/AutoDL-SSH-Tools.zip) | |
| **!!!注意:不用了,一定要去控制台=》容器实例,把镜像实例关机,它是按时收费的,不关机会一直扣费的。** | |
| **建议选北京区的,稍微便宜一些。可以晚上部署,网速快,便宜的GPU也充足。白天部署,北京区的GPU容易没有。** |